雨林木风一键重装系统工具下载特别版8.39是一款最受用户青睐的快速系统重装软件,系统重装步骤简单易操作。雨林木风一键重装系统工具下载特别版8.39只要鼠标点一点,重装系统不求人;无需工具:只要电脑能上网,多种系统随便装。
1、操作简单
一键式在线重装,无需光盘。驱动自动备份还原,装好的系统立即就能使用!
2、无人值守
开始后无需守候在电脑旁,使您可以充分利用时间。
3、极速引擎
文件操作速度更快,操作更精确,重装耗时更短!
4、安全稳定
格式化重装,释放硬盘空间,杜绝磁盘碎片,系统运行快速流畅!
1.点击下载软件,并正常打开,点击软件首界面的“立刻重装系统”按钮进入检测页面,完成后点击“立即重装系统”按钮。

2.根据您的电脑配置选择你要安装的系统,点击"安装系统"按钮,程序会自动进入"下载文件"页面 。
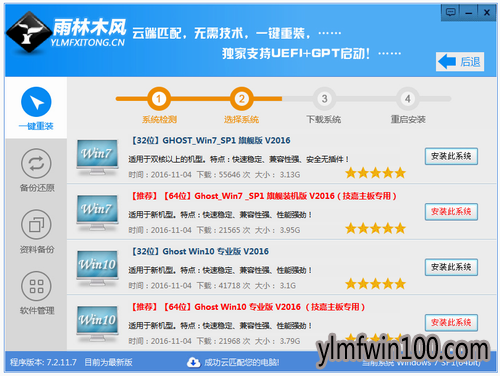
3.正在下载系统,下载完成电脑会自动重启并开始安装新系统,这个时候你要做的就是静静的等一会儿。
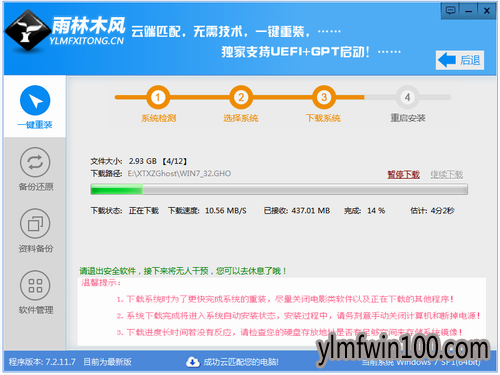
4.进入全自动安装过程,系统会重新启动,接下来都不需要人工操作会全自动安装完成。

5.系统安装成功

1,修改主程序UI界面,软件图标。
2,优化GPT和MBR引导模式。
3,支持UEFI原版分区系统,不用改主板重装为WIN8.1或WIN10系统。
4,增加硬件检测推荐系统功能,更直观,更轻松
5,增加纯净版系统功能。
1、前提是咱们的电脑中安装了“雨林木风一键还原”,那就很容易了,开机后点一键还原,然后按照提示操作,(注意,一键还原后,安装的软件会消失,桌面上的文件会被删除)就可以完成还原,
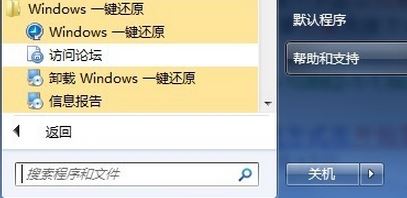
2、我们还可以对电脑的BIOS设置进行还原,将计算机关机然后重新启动,进入之后不停的按DELETE,此时我们就进入到了电脑的BIOS界面;
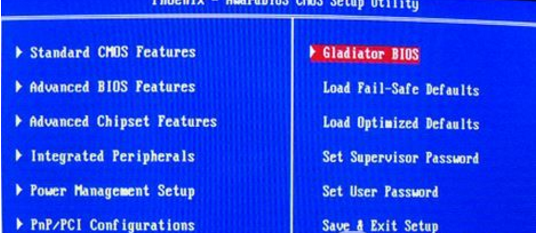
3、选项是“Load Fail-Safe Defaults”选项(系统预设的稳定参数)。再一个选项是“Load Optimized Defaults”,选择“Load Optimized Defaults”选项:用方向键选中该选项,然后点击回车确定,这时系统会出现提示,点Y键,再次回车确定。最后别忘了保存之前的设置:点“Save&exit step”或者按F10即可!
另外如果在win7系统中开启了系统还原功能则可按下面方法进行恢复:
1、在开始菜单中打开控制面板,将控制面板的查看方式修改为“大图标”;
2、打开备份和还原选项吗,如图:
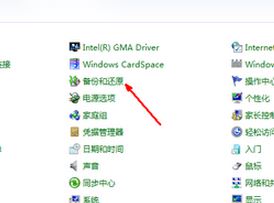
3、你的计算机没有开启还原的功能,可能需要开启这个功能;
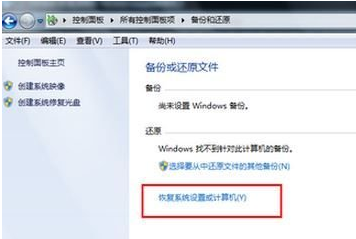
4、在弹出的系统还原和设置界面点击下一步;
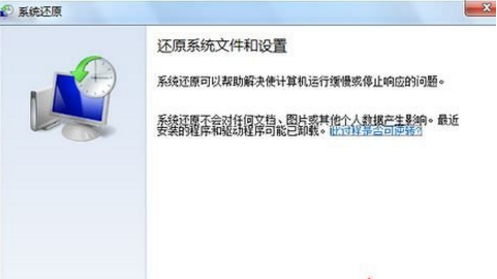
5、在系统还原点的选项当中我们选择一个有效的还原点,还原点有时间提示,选中后点击下一步;
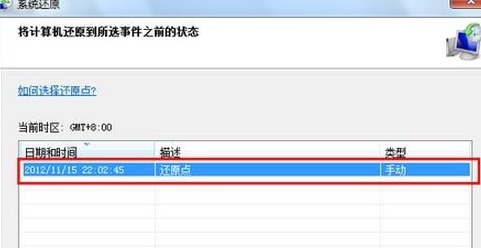
6、最后他会提示确认还原点,确认无误后我们点击【完成】即可开始还原系统。

以上就是关于雨林木风怎么还原系统的教程了。
1、按Win+X组合键,打开设备管理器;
2、在设备管理器下,展开“显示适配器”,这时我们能看到两个设备,一般是Intel+NVIDIA或AMD(Intel一般是集显 而Nvidia和AMD通常是独显);
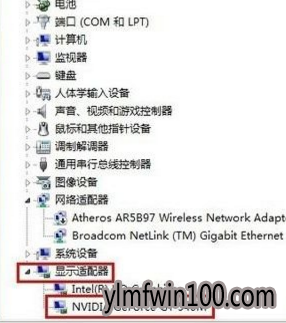
3、右键点击Nvidia 或AMD选择禁用即可。

以上就是关于雨林木风重装win11独立显卡如何设置为禁用的教程了。

 雨林木风Ghost Win11 (32位)安全稳定版v2017.01(无需激活)
雨林木风Ghost Win11 (32位)安全稳定版v2017.01(无需激活)  雨林木风Ghost Win11 (32位) 稳定快速版2016.12月(无需激活)
雨林木风Ghost Win11 (32位) 稳定快速版2016.12月(无需激活)  雨林木风Win11 64位 家庭装机版 2020.12
雨林木风Win11 64位 家庭装机版 2020.12  雨林木风 GHOST WIN11 X86 装机稳定版 V2015.02
雨林木风 GHOST WIN11 X86 装机稳定版 V2015.02  雨林木风Ghost Win11 64位 内部装机版 2016年07月
雨林木风Ghost Win11 64位 内部装机版 2016年07月  雨林木风Ghost Win11 64位 全新专业版 2019.06月(激活版)
雨林木风Ghost Win11 64位 全新专业版 2019.06月(激活版)  雨林木风Win11 快速装机版 2020.07(32位)
雨林木风Win11 快速装机版 2020.07(32位)  雨林木风Ghost Win11x86 稳定专业版 2019.05(绝对激活)
雨林木风Ghost Win11x86 稳定专业版 2019.05(绝对激活) 
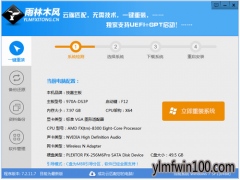

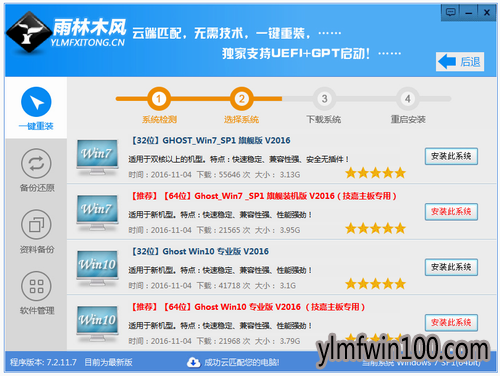
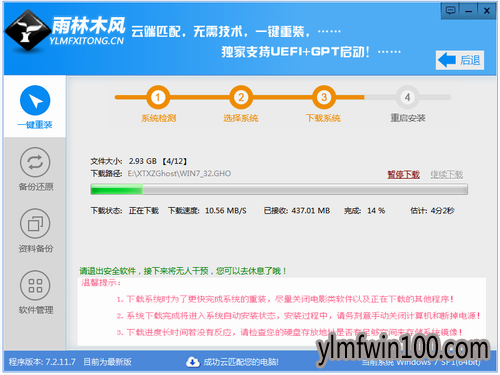


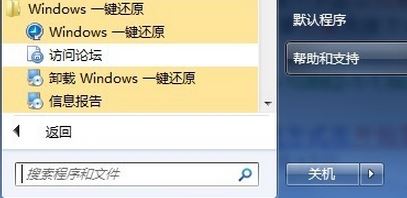
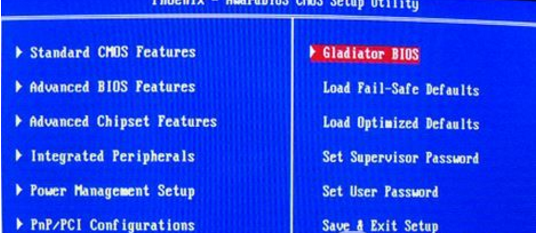
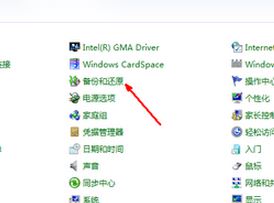
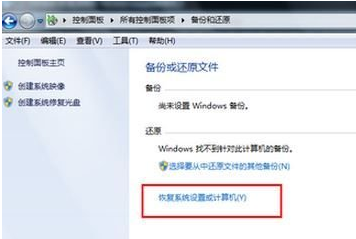
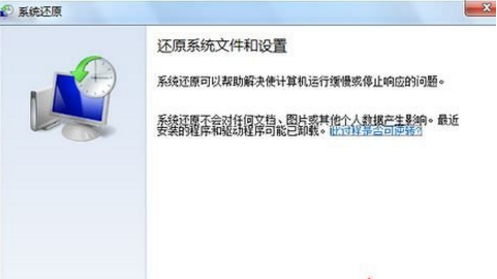
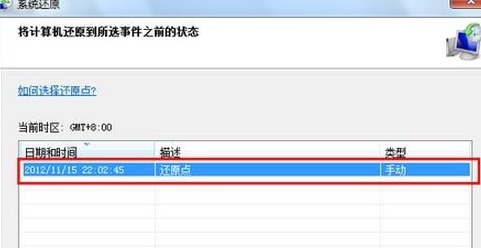

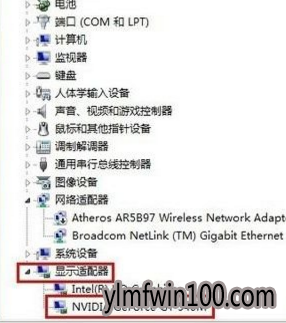


 湘公网安备 43072502000308号
湘公网安备 43072502000308号