飞飞一键重装系统软件通用版3.9 V2018.07版本傻瓜式操作,想装什么系统就装什么系统,无需电脑基础知识,不用明白装机流程,只需点击确定,就可实现一键系统重装!飞飞一键重装系统软件通用版3.9只需按一个键,就能实现全自动无人值守安装!绝对安全、可靠、稳定、快速!自从用了飞飞一键重装系统软件通用版3.9开机神速了,打游戏也不会轻易卡帧了,队友再也不用担心我的电脑卡了!
软件特色:
安全
安全至上,顶级防护。
纯净
原版纯净,极致体验。
省心
操作省心,事半功倍极速。
超强特性,无可比拟。
使用教程:
1、打开飞飞一键重装软件,然后点击【下一步】按钮;
2、然后点击上面的“备份系统”功能,可以看到有 '一键备份"和“一键还原”;
系统备份会存到在E:\feifei\beigho\ 目录下。
3、点击【立即备份】后就会出现重启了~
4、重启后自动进行备份:
5、备份完成自动重启到这里系统就完成备份了~
更新日志
1.全新内核改进,全新清爽界面;
2.检测并显示系统和硬件状态;
3.检测和显示网络连接状态;
4.增加资料备份/还原资料,安全可靠、快速;
5.增加系统备份/还原系统,完全可以取代一键备份还原类的软件;
6.检测并续传上次未下载完的任务;
7.可以重选系统,重选系统时,将上次的下载数据清零;
8.下载过程中软件会自动检测网络状况,网络如果有闪断或中断会自动重新连接;
9.更新迅雷下载模块,下载速度与稳定性与直接使用迅雷下载媲美;
10.自动识别MBR/GPT分区表;
11、修复部分XP系统出现无法重装的问题。
飞飞重装xp系统后文件后缀不显示怎么办
最近有用户在使用飞飞一键重装WinXP系统后发现电脑里的文件夹后缀名都不见了,这是怎么回事呢?下面小编就给大家介绍一下飞飞重装xp系统后文件后缀不显示的解决方法。
1、首先移动鼠标并且打开一个文件夹,打开这个文件夹以后在系统的窗口里面点击并打开工具选项就可以进入下一步的操作了。
2、打开“文件夹选项”以后需要将鼠标移到“查看”标签,并单击鼠标左键,取消“隐藏已知文件类型的扩展名”的勾选,然后用鼠标点击确认即可。
3、当完成上面的设置后,再次检查一下就可以看到消失的文件后缀名又回来了。
以上就是关于飞飞重装xp系统后文件后缀不显示的解决方法了,希望能够帮助到大家。
飞飞重装XP后开启自动维护功能的方法
在微软WinXP系统里面内置了自动维护的功能,通过这个功能能够对我们的电脑系统进行更新扫描,清理磁盘等操作。最近有用U盘安装WinXP系统的电脑用户向小编咨询,如何开启使用自动维护功能。今天小编就在这里详细给大家讲一讲,一起来看一下吧。
首先打开电脑桌面左下角的开始菜单功能,找到栏目中的控制面板工具,点击打开弹出控制面板窗口,点开操作中心图标,接着选择自动维护就行了。
1、首先需要按住键盘上的Win-X组合键,接着打开“计算机管理”;
2、接着在左侧树形图中展开“任务计划程序”,然后依次展开到“任务计划程序库-Microsoft-Windows-TaskScheduler”;
3、最后在中央上方窗格中有一个“IdleMaintenance”任务,用鼠标右键点击,选择“禁用”就ok了。
以上就是关于飞飞重装XP后开启自动维护功能的方法了,感兴趣的用户也可以学习一下。

 雨林木风 GHOST WIN11 X86 装机稳定版 V2015.02
雨林木风 GHOST WIN11 X86 装机稳定版 V2015.02  雨林木风Ghost Win11 64位 内部装机版 2016年07月
雨林木风Ghost Win11 64位 内部装机版 2016年07月  雨林木风Ghost Win11 (32位)安全稳定版v2017.01(无需激活)
雨林木风Ghost Win11 (32位)安全稳定版v2017.01(无需激活)  雨林木风Ghost Win11 (32位) 稳定快速版2016.12月(无需激活)
雨林木风Ghost Win11 (32位) 稳定快速版2016.12月(无需激活)  雨林木风Ghost Win11 64位 全新专业版 2019.06月(激活版)
雨林木风Ghost Win11 64位 全新专业版 2019.06月(激活版)  雨林木风Win11 64位 家庭装机版 2020.12
雨林木风Win11 64位 家庭装机版 2020.12  雨林木风Ghost Win11x86 稳定专业版 2019.05(绝对激活)
雨林木风Ghost Win11x86 稳定专业版 2019.05(绝对激活)  雨林木风Win11 快速装机版 2020.07(32位)
雨林木风Win11 快速装机版 2020.07(32位) 
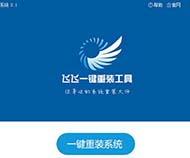
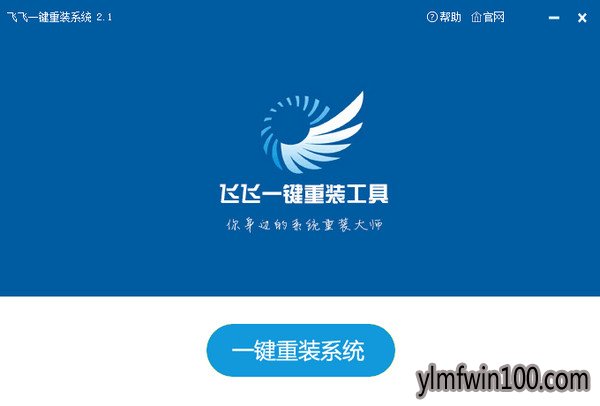
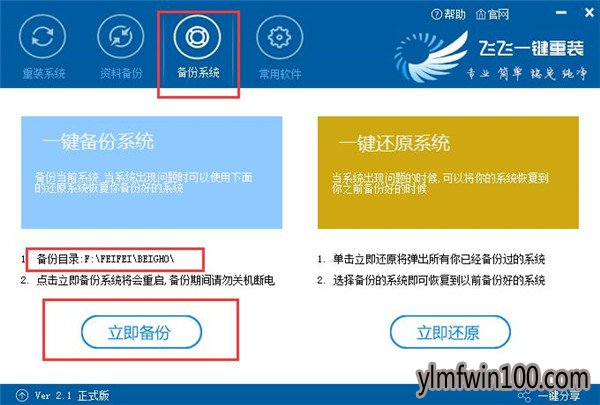
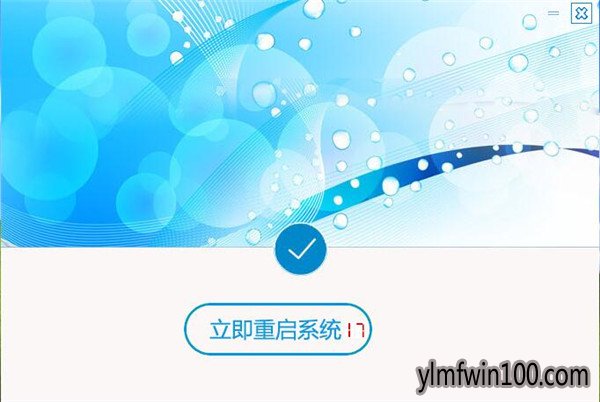

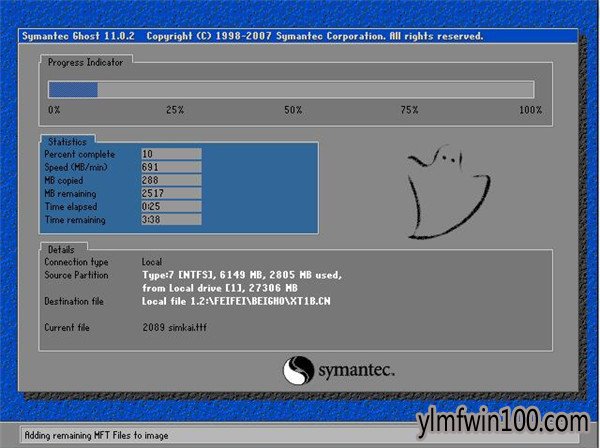
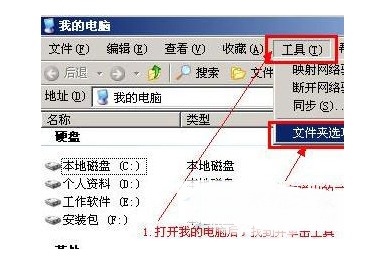
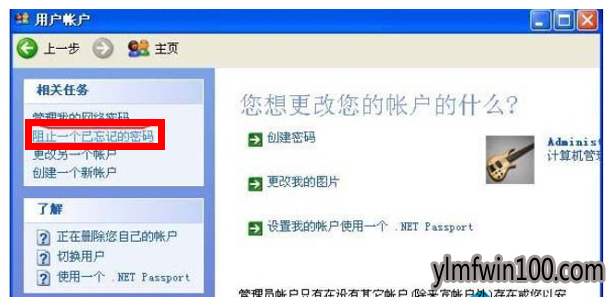

 湘公网安备 43072502000308号
湘公网安备 43072502000308号