WIN11找不到“启用快速启动”功能怎么办
时间:2018-05-17 作者:雨林木风win11系统 来源: www.ylmfwin110.net1、依次进入WIN10【控制面板】、【电源选项】、【选择电源按钮的功能】,竟然发现没有【启用快速启动】的选项;
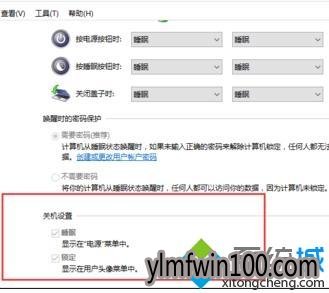
2、既然没有了,那我们就把他找回来;
3、右击WIN10开始菜单,点击【命令提示符(管理员)】;
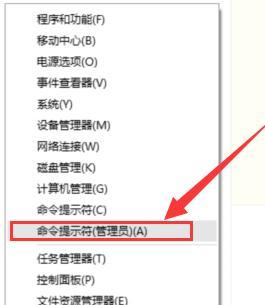
4、在命令提示符窗口,输入:powercfg /h on,回车,退出管理员命令提示符窗口;

5、打开WIN10控制面板-电源选项-选择电源按钮的功能;
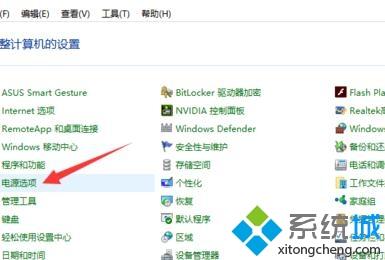
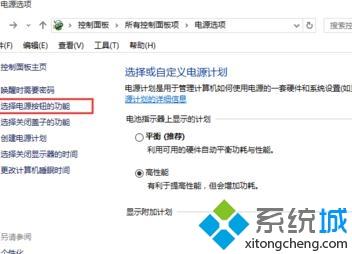
6、在系统设置窗口,发现关机设置中的“启用快速启动”的选项恢复了;
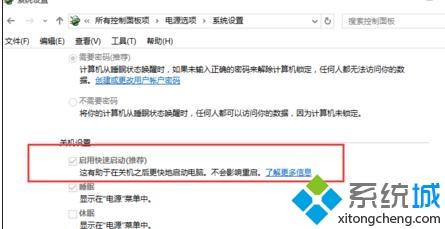
7、这是因为Windows10关闭了休眠功能,所以“启用快速启动”功能也关闭了。以后如果我们想关闭“启用快速启动”功能的话,也很简单;
8、在管理员命令提示符窗口输入:powercfg /h off,回车,退出管理员命令提示符窗口;
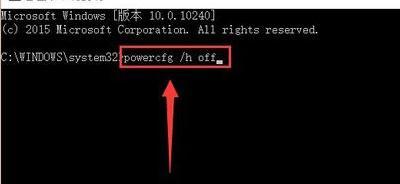
9、打开WIN10控制面板 - 电源选项- 选择电源按钮的功能,关机设置中“启用快速启动”的选项又不见了。
注意事项
输入powercfg /h on命令,注意空格,回车,没有什么提示,不用管它
以上就是WIN10找不到“启用快速启动”功能的方法了
相关文章
- 绿茶系统 GHOST XP SP3 安全装机版 V2016.04
- 电脑公司 GHOST XP SP3 装机版 2016V09
- 番茄花园 Ghost XP SP3 海量驱动装机版 v2014.08
- 深度技术 GHOST XP SP3 优化装机版 2016年09月
- 老毛桃 GHOST XP SP3 标准装机版 2016.05
- 绿茶系统 Ghost XP SP3 装机优化版 V2015.01
- 番茄花园 Ghost XP SP3 海量驱动装机版 v2014.11
- 中关村 GHOST XP SP3 官方快速装机版 V2015.09
- 新萝卜家园 Ghost XP SP3 极速装机版 2015.02
- 深度·完美 Ghost XP SP3 经典珍藏版 V2015.01
雨林木风win11系统
- 1雨林木风Win11 通用装机版 2020.06(32位)
- 2雨林木风Ghost Win11 32位装机版镜像V2018.
- 3雨林木风Ghost Win11 x64位 稳定增强版2016
- 4雨林木风Ghost Win11 32位 装机稳定版V2017
- 5雨林木风Ghost Win11 x64 官方稳定版2018年
- 6雨林木风Ghost Win11 64位官方企业版2016.1
- 7雨林木风Ghost Win11 (64位) 安全专业版 V2
- 8雨林木风 Ghost Win11 64位 装机安全版 201
- 9雨林木风Ghost Win11x86 最新专业版 v2019
- 10雨林木风Ghost Win11 x64位 春节版 V2017 (
雨林木风系统下载榜
 雨林木风 Ghost Win11 32位 快速装机版 2015年12月
雨林木风 Ghost Win11 32位 快速装机版 2015年12月  雨林木风 GHOST WIN11 X32 稳定装机版 2015.06
雨林木风 GHOST WIN11 X32 稳定装机版 2015.06  雨林木风Ghost Win11 32位 通用装机版 2020.12
雨林木风Ghost Win11 32位 通用装机版 2020.12  雨林木风Ghost Win11 (X32) 经典旗舰版v2017年02月(激活版)
雨林木风Ghost Win11 (X32) 经典旗舰版v2017年02月(激活版)  雨林木风Ghost Win11 (X32) 多驱动装机版v2017.02(完美激活)
雨林木风Ghost Win11 (X32) 多驱动装机版v2017.02(完美激活)  雨林木风Ghost Win11 (64位) 元旦贺岁版V2017(绝对激活)
雨林木风Ghost Win11 (64位) 元旦贺岁版V2017(绝对激活)  雨林木风 Win11 x86(1803专业版)v2018.08
雨林木风 Win11 x86(1803专业版)v2018.08 


 湘公网安备 43072502000308号
湘公网安备 43072502000308号