如何清除Win11系统的缓存
时间:2019-12-27 作者:雨林木风win11系统 来源: www.ylmfwin110.netMicrosoft经常建议您清除Windows 10中的缓存,以帮助您的PC更快地运行,并帮助您将更多的硬盘空间用于应用程序,游戏和文件。缓存是Windows 10应用程序或程序或操作系统本身使用的一组临时文件。在某些情况下,如果您的缓存随着时间的推移而累积,它可能会导致可怕的Windows 10蓝屏,或导致其他无法预料的问题。
可以使用“文件资源管理器”选项菜单在Windows清理程序中找到临时文件缓存。正如我们许多人从Windows Update中已经知道的那样,Windows 10使用临时文件来帮助操作系统运行。有时,这些临时文件缓存可能会损坏或变得太大,以至于它们会使Win11 PC陷入困境并降低其性能。
如果您的存储空间不足,或者注意到Win11 PC的运行速度低于正常情况,则可能需要在Windows 10中清除缓存。以下是在Windows 10中清除缓存的三种方法。
磁盘清理
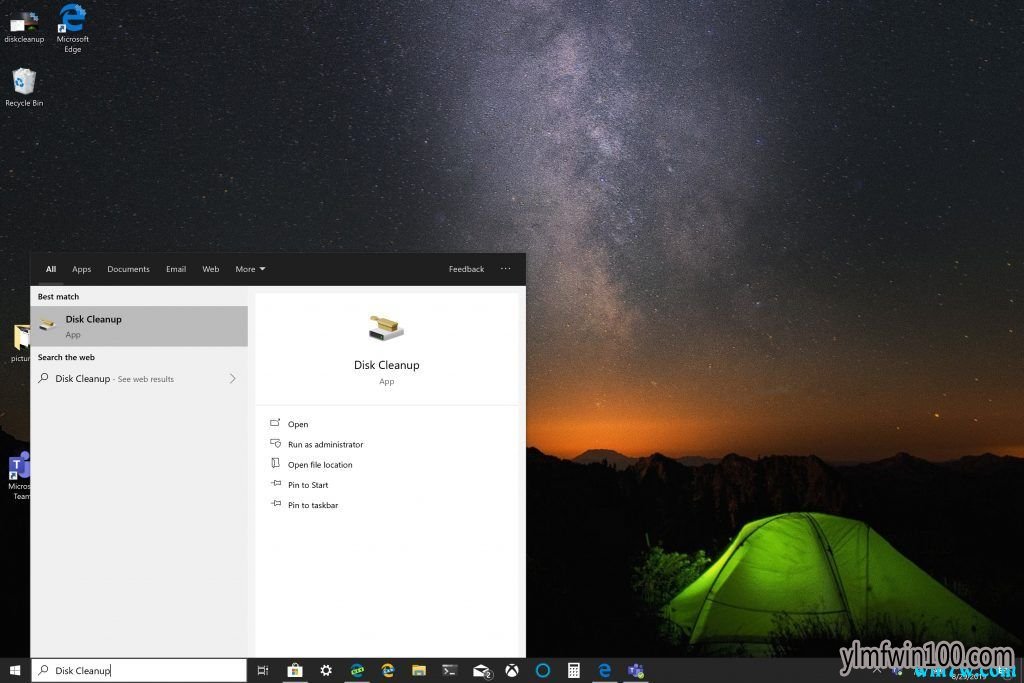
1.单击“开始”菜单,或使用搜索框并键入“磁盘清理”。
2.磁盘清理应用程序打开后,单击“临时文件”旁边的框。单击要删除的任何其他文件和文件夹旁边的框。 您也可以选择清理系统文件。 任一选项都将完全删除Windows 10 PC中的文件。
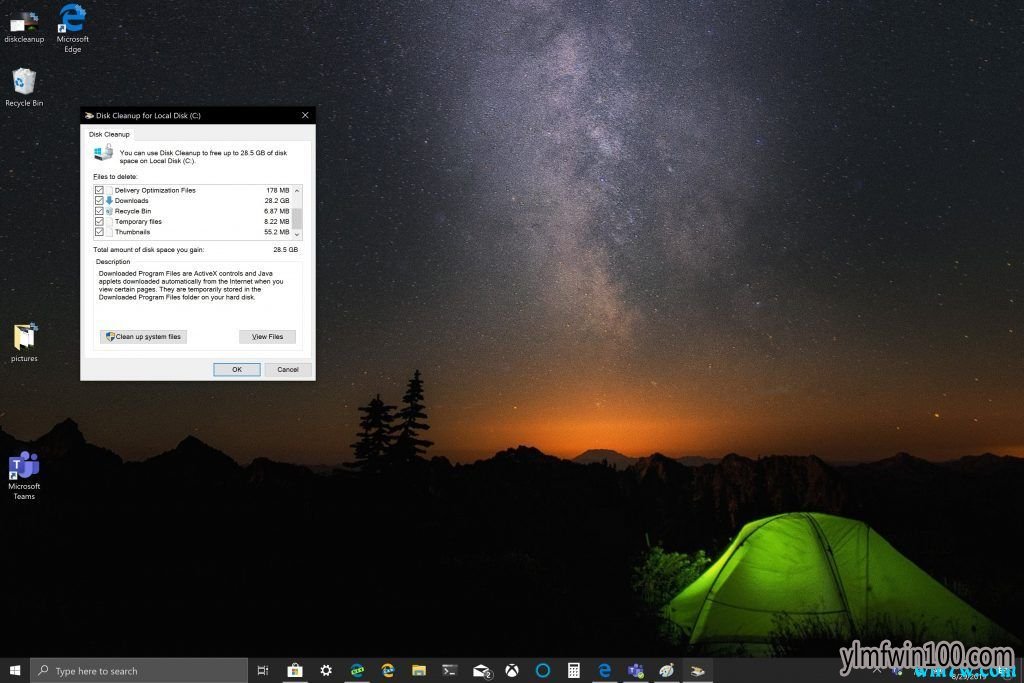
3.单击“确定”。
磁盘清理可能需要一段时间才能完成此过程,但您的临时文件缓存将与您选择删除的任何其他文件一起被清除。
文件浏览器历史
对于文件资源管理器历史记录,您需要在Windows 10中打开一个文件夹。打开文件夹后,请按照下列步骤操作:
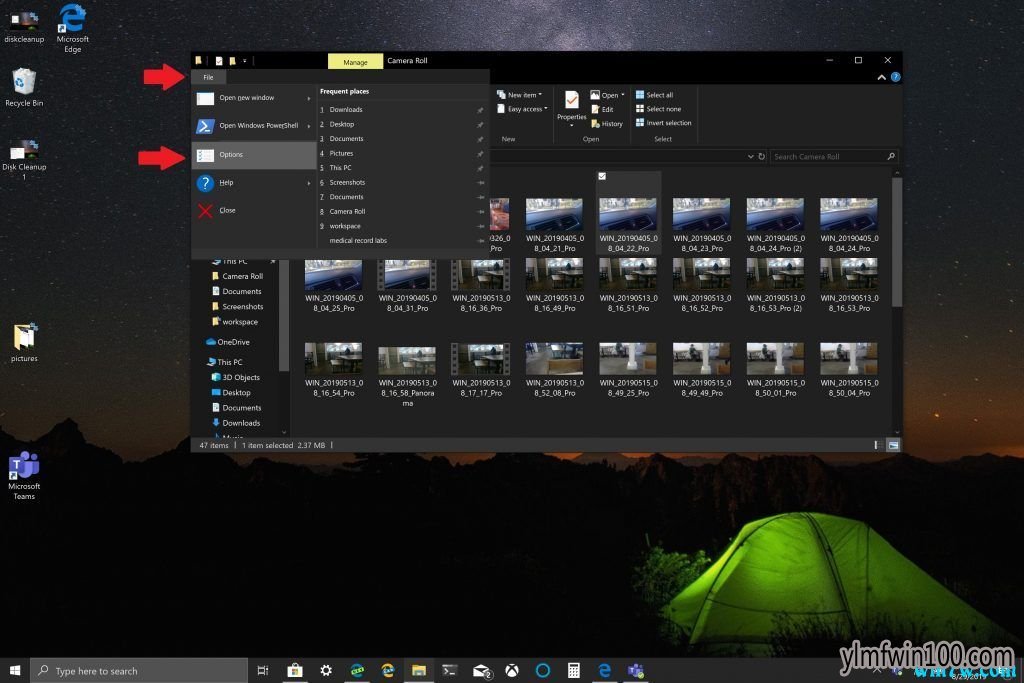
--单击文件。
--单击选项。
--单击Clear File Explorer History旁边的Clear。
--单击“确定”完成。
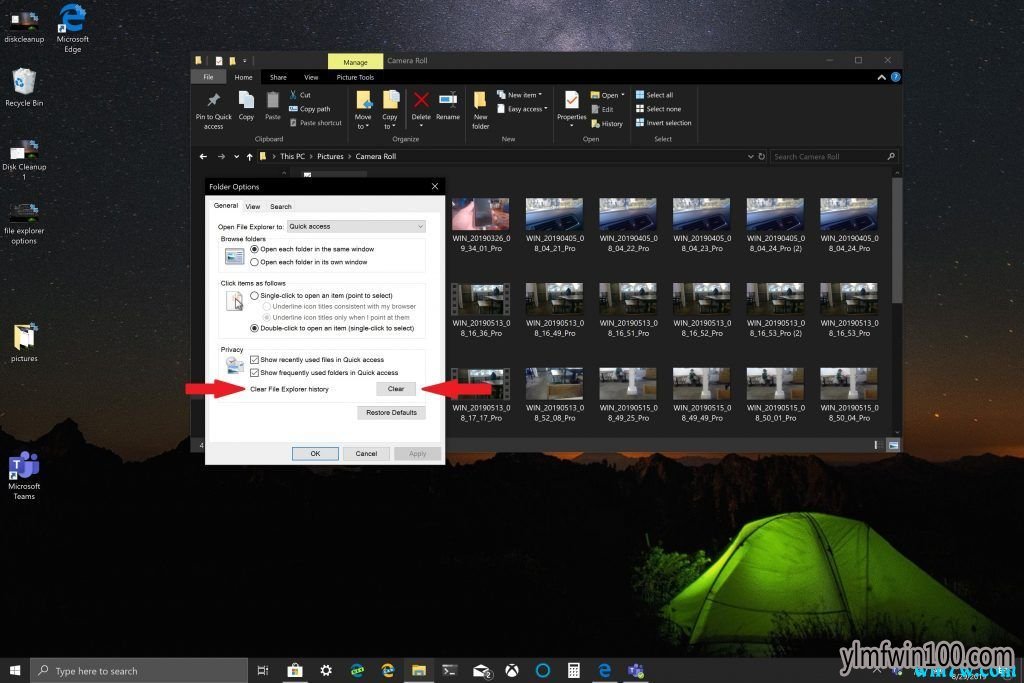
Microsoft Edge Cache
根据您使用的浏览器,清除缓存的过程可能与浏览器类似。 如果您在打开网站时遇到问题,可能需要经常清除缓存。 大多数浏览器(包括Microsoft Edge)都允许您在退出浏览器时自动清除缓存,但如果您不知道,这里有一个复习。
清除Microsoft Edge缓存很简单,请按照下列步骤操作:
--单击右上角的三点菜单。
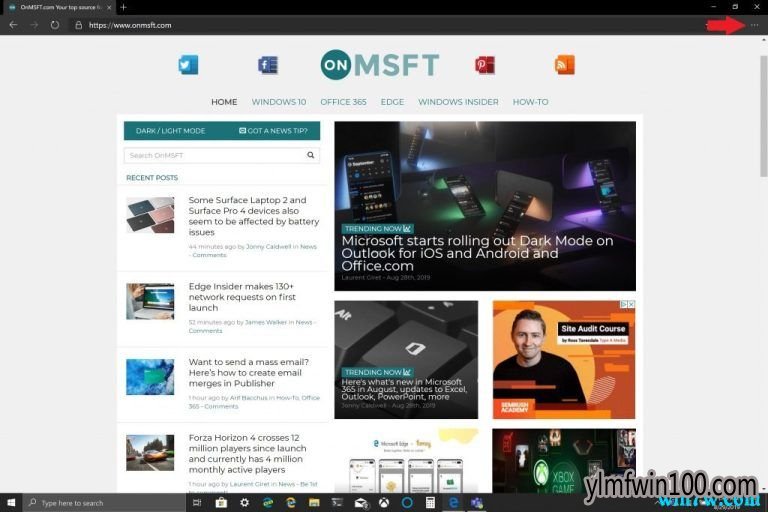
--单击设置,然后单击隐私和服务。
--单击立即清除浏览数据右侧的选择要清除的内容(蓝色按钮)。
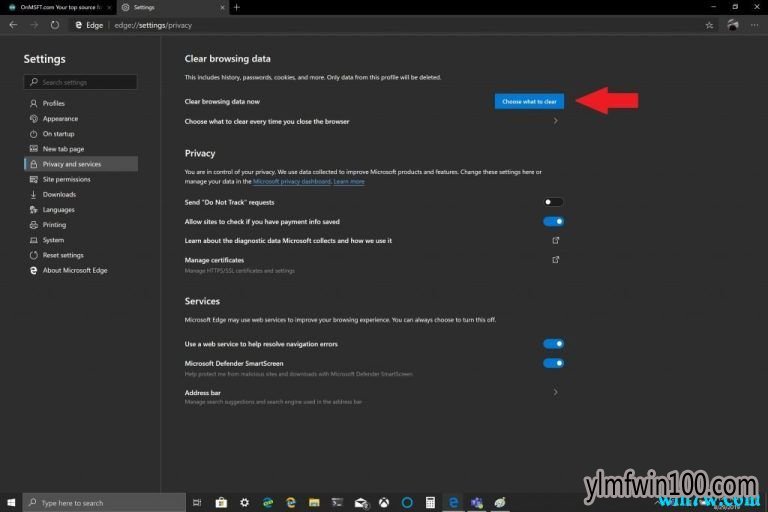
--选择“时间范围”和“缓存图像和文件”旁边的框。
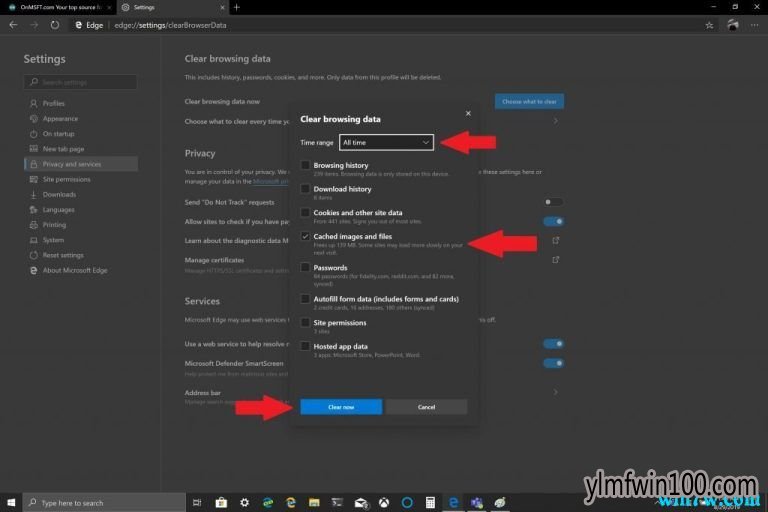
--单击立即清除。
Microsoft Edge具有允许您自动清除浏览器缓存的设置。 如果要在退出Edge时更改清除的内容,请按照指南进入第3步,在“选择要清除的内容”下,单击“每次浏览器关闭时选择要清除的内容”。
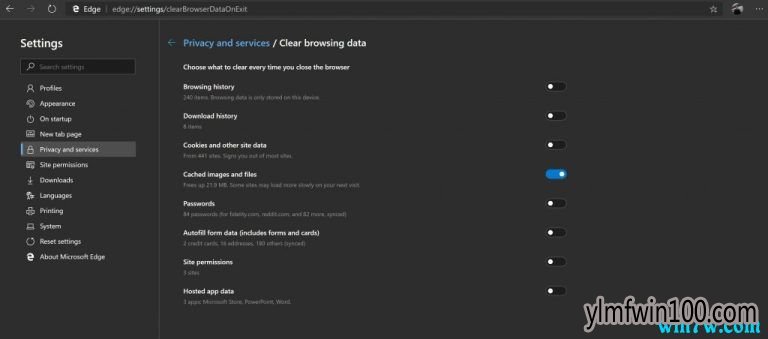
在那里,您可以在每次关闭Edge时切换要清除的其他项目,包括浏览和下载历史记录,Cookie,网站权限等。 可以方便地选择自动清除浏览器中可能导致Windows 10 PC崩溃的垃圾。
相关文章
- 深度技术 GHOST XP SP3 优化装机版 2016年09月
- 深度·完美 Ghost XP SP3 经典珍藏版 V2015.01
- 绿茶系统 Ghost XP SP3 装机优化版 V2015.01
- 绿茶系统 GHOST XP SP3 安全装机版 V2016.04
- 电脑公司 GHOST XP SP3 装机版 2016V09
- 番茄花园 Ghost XP SP3 海量驱动装机版 v2014.11
- 老毛桃 GHOST XP SP3 标准装机版 2016.05
- 新萝卜家园 Ghost XP SP3 极速装机版 2015.02
- 番茄花园 Ghost XP SP3 海量驱动装机版 v2014.08
- 中关村 GHOST XP SP3 官方快速装机版 V2015.09
雨林木风win11系统
- 1雨林木风Ghost Win11 x64位 春节版 V2017 (
- 2雨林木风Ghost Win11 x64 官方稳定版2018年
- 3雨林木风Win11 通用装机版 2020.06(32位)
- 4雨林木风Ghost Win11x86 最新专业版 v2019
- 5雨林木风Ghost Win11 x64位 稳定增强版2016
- 6雨林木风Ghost Win11 32位装机版镜像V2018.
- 7雨林木风Ghost Win11 (64位) 安全专业版 V2
- 8雨林木风Ghost Win11 32位 装机稳定版V2017
- 9雨林木风Ghost Win11 64位官方企业版2016.1
- 10雨林木风 Ghost Win11 64位 装机安全版 201
雨林木风系统下载榜
 雨林木风 GHOST WIN11 X32 稳定装机版 2015.06
雨林木风 GHOST WIN11 X32 稳定装机版 2015.06  雨林木风Ghost Win11 32位 通用装机版 2020.12
雨林木风Ghost Win11 32位 通用装机版 2020.12  雨林木风Ghost Win11 (X32) 经典旗舰版v2017年02月(激活版)
雨林木风Ghost Win11 (X32) 经典旗舰版v2017年02月(激活版)  雨林木风Ghost Win11 (X32) 多驱动装机版v2017.02(完美激活)
雨林木风Ghost Win11 (X32) 多驱动装机版v2017.02(完美激活)  雨林木风 Ghost Win11 32位 快速装机版 2015年12月
雨林木风 Ghost Win11 32位 快速装机版 2015年12月  雨林木风Ghost Win11 (64位) 元旦贺岁版V2017(绝对激活)
雨林木风Ghost Win11 (64位) 元旦贺岁版V2017(绝对激活)  雨林木风 Win11 x86(1803专业版)v2018.08
雨林木风 Win11 x86(1803专业版)v2018.08 


 湘公网安备 43072502000308号
湘公网安备 43072502000308号