笔记本Win11系统电脑怎么如何运行分区助手?
时间:2019-02-23 作者:雨林木风win11系统 来源: www.ylmfwin110.net1、36G的固态盘,除了100MB的保留分区,原来的C盘(系统盘)15G稍显紧张,目标是从F盘从原来的20.89GB中腾出5G空间给C盘。

2、第一步,先缩小(即压缩)F盘到15.90GB(腾出5G空间),在F盘上右击在弹出的菜单中选择 调整/移动分区 选项,然后就会弹出设置窗口,向右拖动左边的手柄以缩小F盘15.90GB;

3、点击确定之后,再返回到主界面,即可看到这块大小为 4.99GB 的未分配空间。
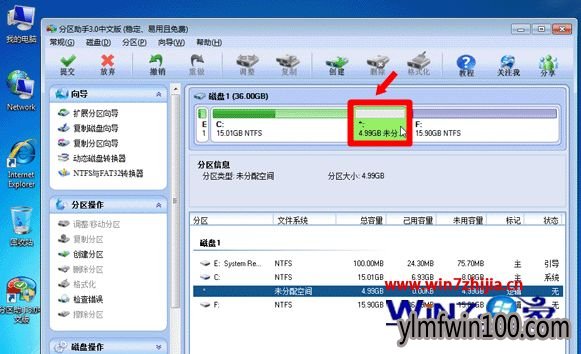
4、然后,使用鼠标右键点击C盘,右击C盘在弹出的菜单中选择 调整/移动分区;
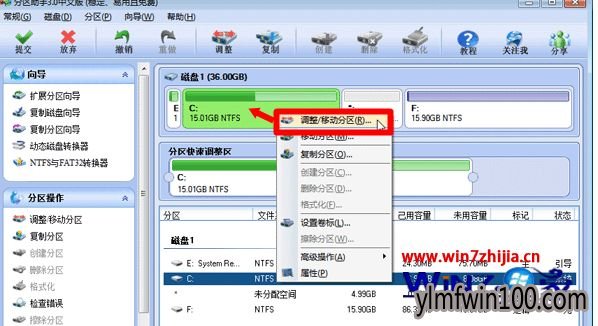
5、随后,在弹出的窗口中右拖动右边的手柄,将C盘的空间被调整到20GB →确定;

6、再返回到主界面,查看设置框中,这时C盘的大小为20GB,同时F盘的大小调整为15.90GB了。在主界面的左侧的 等待执行的操作 中可以看到有两个需要执行的操作:一是调整并移动(F:)分区,二是调整(C:)分区的大小;
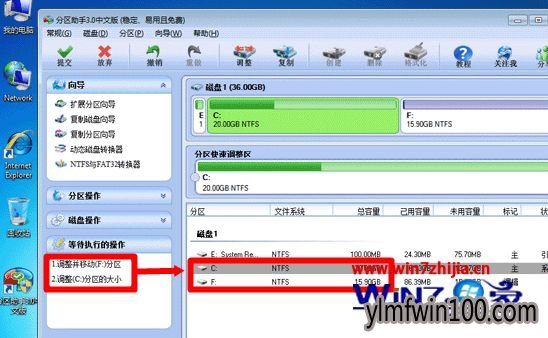
7、以上的操作还没对磁盘进行设置,工具栏上有一个 提交 按钮,击它之后就会有设置框弹出,再点击 执行 按钮,来完成这两个操作动作到真实的磁盘上(点击之前检查一下);
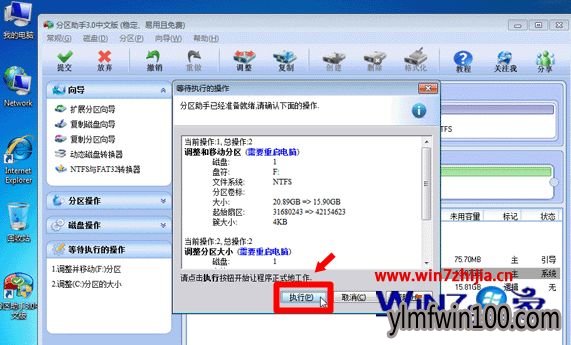
8、在点击执行后,分区助手会提示重启电脑在重启模式(PreOS Mode)下执行这些操作,这时点击 是 ,电脑会自动重启,执行这些操作(英文界面),此时需要注意:尽量不要擅自中断电源,否则会导致严重的出错。
以上就是关于笔记本win11系统电脑怎么如何运行分区助手的方法,有需要的用户们可以参照上面的方法步骤来进行操作吧,希望本教程对大家有所帮助!
相关文章
- 中关村 GHOST XP SP3 官方快速装机版 V2015.09
- 新萝卜家园 Ghost XP SP3 极速装机版 2015.02
- 绿茶系统 GHOST XP SP3 安全装机版 V2016.04
- 番茄花园 Ghost XP SP3 海量驱动装机版 v2014.11
- 电脑公司 GHOST XP SP3 装机版 2016V09
- 深度·完美 Ghost XP SP3 经典珍藏版 V2015.01
- 绿茶系统 Ghost XP SP3 装机优化版 V2015.01
- 老毛桃 GHOST XP SP3 标准装机版 2016.05
- 番茄花园 Ghost XP SP3 海量驱动装机版 v2014.08
- 深度技术 GHOST XP SP3 优化装机版 2016年09月
雨林木风win11系统
- 1雨林木风 Ghost Win11 64位 装机安全版 201
- 2雨林木风Ghost Win11 x64 官方稳定版2018年
- 3雨林木风Win11 通用装机版 2020.06(32位)
- 4雨林木风Ghost Win11 32位装机版镜像V2018.
- 5雨林木风Ghost Win11 64位官方企业版2016.1
- 6雨林木风Ghost Win11 x64位 稳定增强版2016
- 7雨林木风Ghost Win11 (64位) 安全专业版 V2
- 8雨林木风Ghost Win11x86 最新专业版 v2019
- 9雨林木风Ghost Win11 x64位 春节版 V2017 (
- 10雨林木风Ghost Win11 32位 装机稳定版V2017
雨林木风系统下载榜
 雨林木风Ghost Win11 (64位) 元旦贺岁版V2017(绝对激活)
雨林木风Ghost Win11 (64位) 元旦贺岁版V2017(绝对激活)  雨林木风Ghost Win11 (X32) 多驱动装机版v2017.02(完美激活)
雨林木风Ghost Win11 (X32) 多驱动装机版v2017.02(完美激活)  雨林木风 Win11 x86(1803专业版)v2018.08
雨林木风 Win11 x86(1803专业版)v2018.08  雨林木风Ghost Win11 (X32) 经典旗舰版v2017年02月(激活版)
雨林木风Ghost Win11 (X32) 经典旗舰版v2017年02月(激活版)  雨林木风Ghost Win11 32位 通用装机版 2020.12
雨林木风Ghost Win11 32位 通用装机版 2020.12  雨林木风 GHOST WIN11 X32 稳定装机版 2015.06
雨林木风 GHOST WIN11 X32 稳定装机版 2015.06  雨林木风 Ghost Win11 32位 快速装机版 2015年12月
雨林木风 Ghost Win11 32位 快速装机版 2015年12月 


 湘公网安备 43072502000308号
湘公网安备 43072502000308号