Win11特殊截图
时间:2018-12-09 作者:雨林木风win11系统 来源: www.ylmfwin110.net平时工作中经常需要截图,但是一些图片默认无法直接截取。比如UAC拦截的截图,当在Windows 10中弹出UAC窗口时,默认无法运行其他截图程序,自然无法进行成功截图。其实对于这类特殊截图,Windows 10已经自带各种组件可以进行截取。
更改组策略——截取UAC图片
默认情况下在当前系统弹出UAC拦截窗口时,系统默认会提升桌面安全性,导致无法运行其他截图程序,此时可以通过修改组策略的方法绕开这个限制。
在搜索框输入“gpedit.msc”启动组策略编辑器,依次展开“计算机配置→Windows设置→安全设置→本地策略→安全选项”,在右侧窗口双击打开“用户账户控制:提示提升时切换到安全桌面”,将其设置为“已禁用”(图1)。
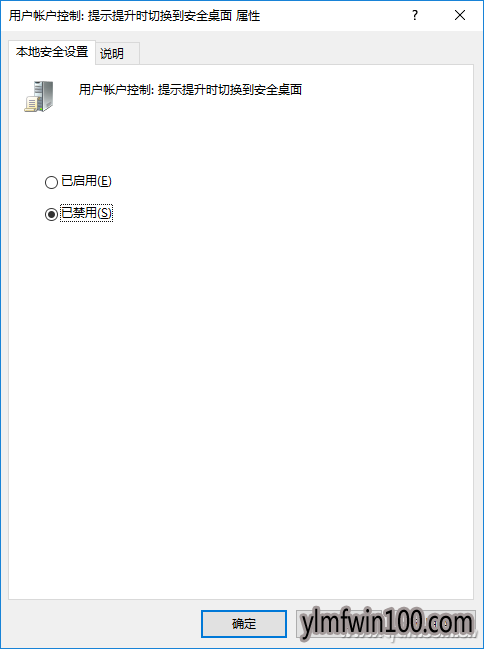
图1 组策略设置
禁用上述策略后现在再打开类似注册表编辑器、管理员身份运行命令提示符这些组件,在系统弹出用户账户控制窗口,此时只要按下Alt+PrintScreenSysRq键就可以成功进行截图了(图2)。不过注意的是,系统默认设置可以有效阻止恶意程序运行,建议完成截图后再次恢复组策略默认设置。
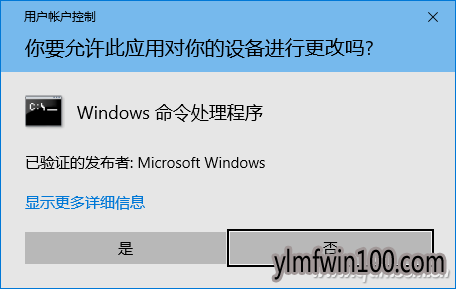
图2 修改组策略后可以截图
巧用远程桌面,截取用户登录界面
默认情况下如果注销当前用户,系统所有程序都会自动关闭,因此常规的方法很难截取用户登录界面图。Windows 10的远程桌面可以在当前桌面环境下登录远程电脑,因此使用该组件就可以截取到用户登陆界面。
首先在局域网内任意一台Windows 10电脑设置窗口输入“远程桌面”,打开系统属性窗口后切换到“远程”,单选远程桌面选项下的“允许远程连接到此计算机”,单击“选择用户”,设置一个利用远程连接的用户,并记住其登录密码和当前电脑的内网IP地址(图3)。
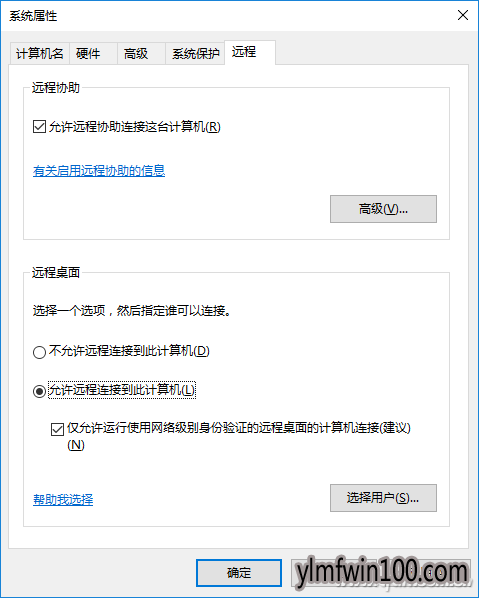
图3 开启远程桌面连接
接着在需要截图的Windows 10电脑上开启远程桌面连接组件,按提示输入远程连接电脑的IP,成功连接后在当前电脑桌面看到远程用户的登陆界面,此时再按下Alt+PrintScreenSysRq键就可以成功进行截图了,同样方法可以对用户注销、锁定等界面进行截图(图4)。
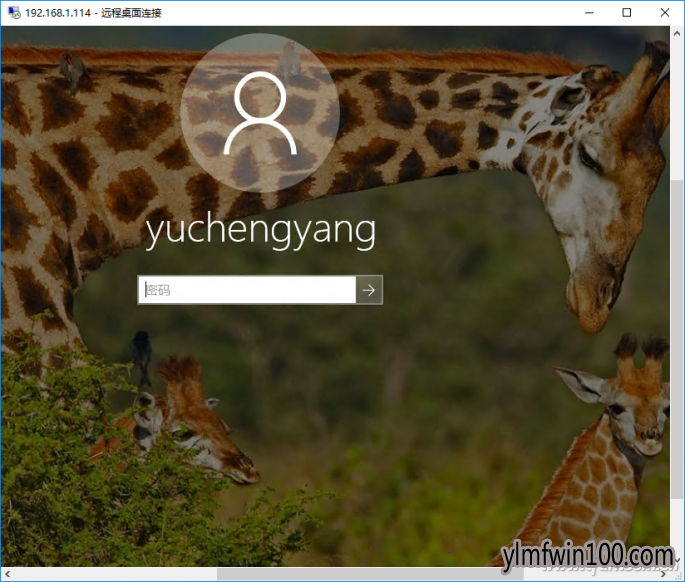
图4 截取登陆界面
巧用虚拟机,截取各种启动、安装截图
对于电脑的启动界面(如Windows 10多重启动菜单),系统安装界面图片,由于此时电脑程序都未启动,常规的方法也无法进行截图。不过Windows 10已经自带虚拟机组件,因此只要在Windows 10中安装特定系统虚拟机即可实现截图。
打开控制面板,依次展开“程序/启动或关闭windows功能”,然后在Windows功能下面我们找到并勾选Hyper-V,点击“确定”后按提示安装虚拟机组件(图5)。
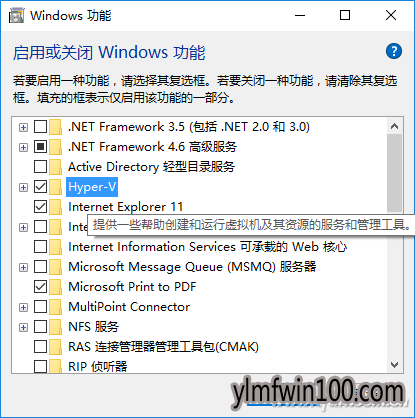
图5 启用Hyper-V
重启电脑之后在所有应用中启动“Hyper-V 管理工具”,按提示安装需要截图的虚拟系统,这样在Windows 10中启动相应的虚拟系统后就可以进行截图了,比如可以直接截取系统安装界面等(图6)。
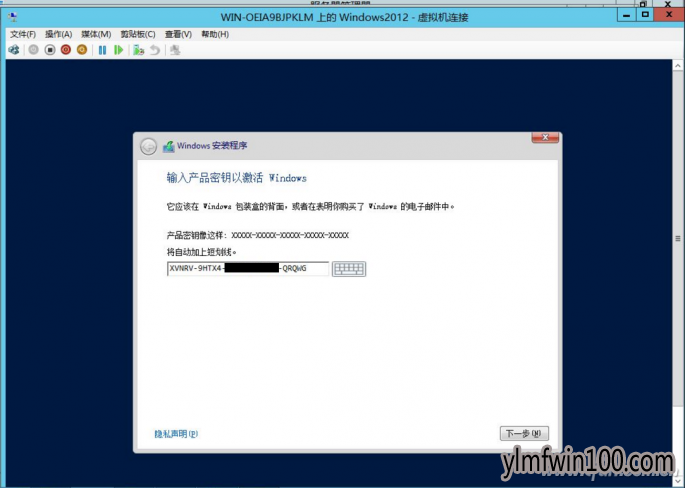
图6 使用虚拟机截取系统安装界面
用活画图,自制特殊界面截图
使用虚拟机的方法几乎可以截取各种特殊格式的截图,不过虚拟机的安装需要花费大量的时间,如果只是截取某一个简单的界面如BIOS设置,我们还可以使用Windows 10自带的画图组件来手动制作。比如UEFI启动界面,通过相机的拍摄可以看到,这基本上是一张蓝底白字的字符界面,我们只要在画图中设置相应的颜色和对应的文字即可(图7)。
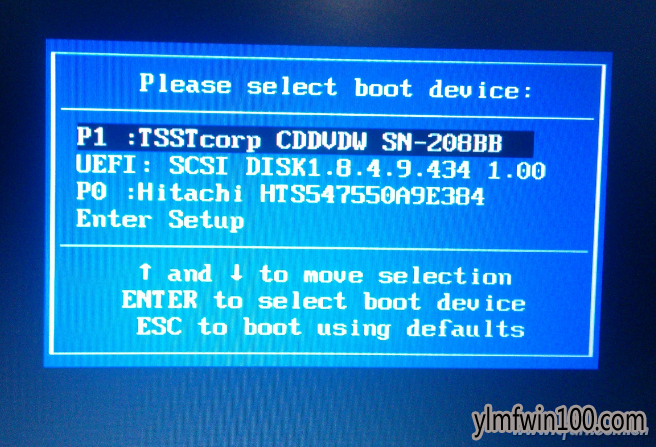
图7 相机拍摄的UEFI启动选择界面图
首先使用相机将启动界面拍摄出来,导入画图后在原图的右侧增加适当大小的空白区域,然后使用蓝底填充底色,并根据原拍摄图片加上对应的框格,最后使用画图的文字填充工具(高亮颜色使用画图的去色和矩形工具进行填充),将文字的颜色设置为白色,按提示将相应的文字填写上去即可(图8)。
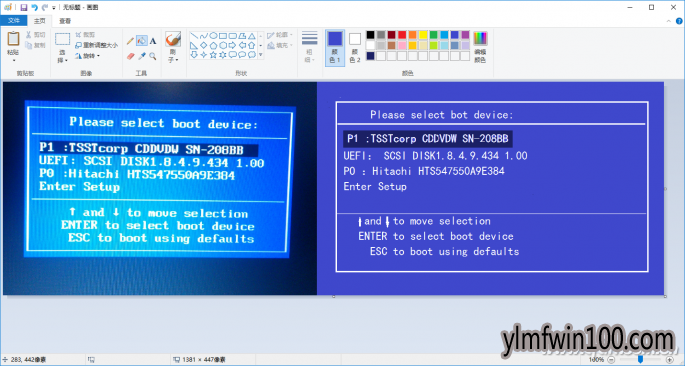
图8 拍摄图片和自制图片对比
技术扩展:
除了上述技巧外,我们还可以对Windows 10自带截图功能进行个性化设置以方便自己使用。比如在Windows 10中已经自带截图应用,为了方便调用可以将其快捷方式发送到桌面,然后为快捷方式设置一个快捷键如F9,这样需要截取图片的时候只要按F9即可快速启动截图应用。默认情况下,在Windows 10中按下微软键+PrintScreenSysRq键自动保存截图。可以展开注册表的[HKEY_CURRENT_USER\Software\Microsoft\Windows\CurrentVersion\Explorer],双击右侧“ScreenshotIndex”,把它的值修改为0,这样就能实现屏幕截图命名从1开始,方便在大量截图时自动排序图片。
相关文章
- 新萝卜家园 Ghost XP SP3 极速装机版 2015.02
- 番茄花园 Ghost XP SP3 海量驱动装机版 v2014.08
- 电脑公司 GHOST XP SP3 装机版 2016V09
- 中关村 GHOST XP SP3 官方快速装机版 V2015.09
- 绿茶系统 Ghost XP SP3 装机优化版 V2015.01
- 老毛桃 GHOST XP SP3 标准装机版 2016.05
- 深度技术 GHOST XP SP3 优化装机版 2016年09月
- 番茄花园 Ghost XP SP3 海量驱动装机版 v2014.11
- 深度·完美 Ghost XP SP3 经典珍藏版 V2015.01
- 绿茶系统 GHOST XP SP3 安全装机版 V2016.04
雨林木风win11系统
- 1雨林木风Ghost Win11 32位 装机稳定版V2017
- 2雨林木风Ghost Win11 64位官方企业版2016.1
- 3雨林木风Ghost Win11 x64位 春节版 V2017 (
- 4雨林木风Win11 通用装机版 2020.06(32位)
- 5雨林木风Ghost Win11x86 最新专业版 v2019
- 6雨林木风Ghost Win11 32位装机版镜像V2018.
- 7雨林木风Ghost Win11 (64位) 安全专业版 V2
- 8雨林木风 Ghost Win11 64位 装机安全版 201
- 9雨林木风Ghost Win11 x64位 稳定增强版2016
- 10雨林木风Ghost Win11 x64 官方稳定版2018年
雨林木风系统下载榜
 雨林木风Ghost Win11 (X32) 经典旗舰版v2017年02月(激活版)
雨林木风Ghost Win11 (X32) 经典旗舰版v2017年02月(激活版)  雨林木风 Win11 x86(1803专业版)v2018.08
雨林木风 Win11 x86(1803专业版)v2018.08  雨林木风 GHOST WIN11 X32 稳定装机版 2015.06
雨林木风 GHOST WIN11 X32 稳定装机版 2015.06  雨林木风Ghost Win11 (64位) 元旦贺岁版V2017(绝对激活)
雨林木风Ghost Win11 (64位) 元旦贺岁版V2017(绝对激活)  雨林木风Ghost Win11 (X32) 多驱动装机版v2017.02(完美激活)
雨林木风Ghost Win11 (X32) 多驱动装机版v2017.02(完美激活)  雨林木风Ghost Win11 32位 通用装机版 2020.12
雨林木风Ghost Win11 32位 通用装机版 2020.12  雨林木风 Ghost Win11 32位 快速装机版 2015年12月
雨林木风 Ghost Win11 32位 快速装机版 2015年12月 


 湘公网安备 43072502000308号
湘公网安备 43072502000308号